トンボ(トリムマーク)とは、断裁をする際に仕上がりサイズの大きさを示す印のことをいいます。
トンボがない場合、ご希望の裁断の位置がわからない場合がございますので、必ずトンボを付けてください。
トンボには内トンボ、外トンボ2段階の線があり、その間は3mm程度で、内トンボは仕上がりを示すもの、外トンボは、裁ち落としのための塗り足し部分を示しています。




印刷と断裁の際には、必ず0.5~1mm前後のズレが発生します。
そのため、文字やロゴマーク等は断裁面より3mm以上内側に配置すること、断ち切りデザインの場合は塗り足し(ドブ)を作成することをお願いしております。
塗り足しがないと、断裁時のズレにより用紙の端まで印刷されない場合があります。


作成レイヤーは入稿前に1つのレイヤーにまとめてください。
また、複数のデータをレイヤーで分けて1ファイルでご入稿頂くことはご遠慮ください。

1. 「レイヤー」ウィンドウが出ていない場合、上部メニューから「ウィンドウ」→「レイヤー」の順に選択します。
2. 「レイヤー」ウィンドウ右上のメニューから「すべてのレイヤーを結合」を選択します。

1. 「レイヤー」ウィンドウが出ていない場合、上部メニューから「ウィンドウ」→「レイヤー」の順に選択します。
2. 「レイヤー」ウィンドウ右上のメニューから「すべてのレイヤーをロック解除」を選択します(図を参照)。


1. 「レイヤー」ウィンドウが出ていない場合、上部メニューから「ウィンドウ」→「レイヤー」の順に選択します。
2. 「レイヤー」ウィンドウ右上のメニューから「すべてのレイヤーを表示」を選択します(図を参照)。


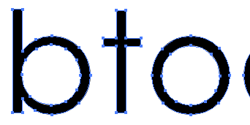

1. 全ての要素のロックを解除し、非表示のレイヤーやオブジェクトを表示させます。
2. 「ドキュメント情報」ウィンドウが出ていない場合、上部メニューから「ウィンドウ」→「ドキュメント情報」の順に選択します。
3. 「ドキュメント情報」ウィンドウで「フォント」を選択し、「なし」と表示されていれば正常にアウトライン化されています(図を参照)。

1. 全ての要素の選択を解除します。
2. 上部メニューから「選択」→「オブジェクト」→「余分なポイント」の順に選択します(図を参照)。
※Illustrator CS以前の方は「編集」→「選択」→「孤立点」
3. キーボードのdeleteボタン等で選択したオブジェクトを削除します。




Photoshopで確認したい画像を開きます。
上部メニューから「イメージ」→「画像解像度」の順に選択します。

「画像の再サンプル」のチェックを外し、「幅」または「高さ」に使用したい大きさを入力します。
「解像度」欄が350以上になっていれば問題なく印刷が可能です。
【埋め込み】
配置する画像をIllustratorのデータの中に含ませる配置方法です。
画像データの修正をした際に変更が反映されないので、再度埋め込み処理が必要になります。
データの容量は重くなりますが、入稿時にIllustratorデータ1ファイルのご用意のみで入稿できます。
【リンク】
別に用意した画像データをIllustratorに呼び出す配置方法です。
画像データの修正をした際はそのまま変更が反映されます。
容量は軽くなりますが、入稿時にIllustratorデータと画像データをまとめて入稿して頂く必要があります。

リンク方式で配置をする場合、予めIllustratorデータと画像データを同じフォルダにまとめておきます。
Illustratorで上部メニューから「ファイル」→「配置」の順に選択します。

配置したい画像を選択すると、左下にある「リンク」チェックボックスが選択できるようになります。
◎チェックを入れた場合は、画像をIllustratorに「リンク」します。
◎チェックをはずした場合は、画像をIllustratorに「埋め込み」します。



「編集」→「カラーを編集」→「CMYKに変換」または「グレースケールに変換」の順に選択します。



